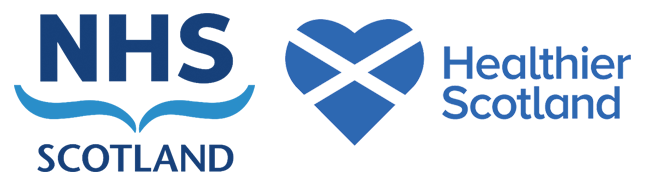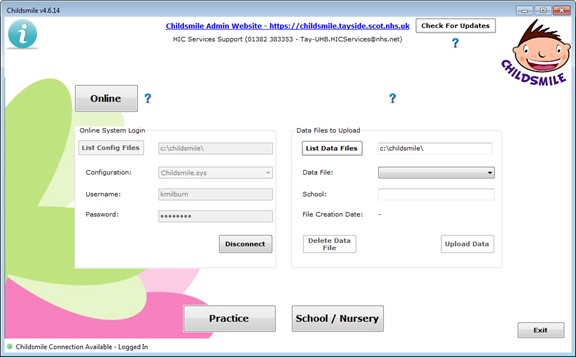This is currently a draft page and is under review
Once the software has been opened you have two options: ‘Online’ mode and ‘School / Nursery Offline’ mode. Online mode can only be used when in the office and connected to the internet via a secure NHS connection. Offline mode should only be used when out of the office at a nursery / school.
Note: Please do NOT use the offline mode when working in the office (connected to the internet) – always work in online mode.
Online Login
Childsmile Practice Software
Childsmile Practice software is only available in online mode.
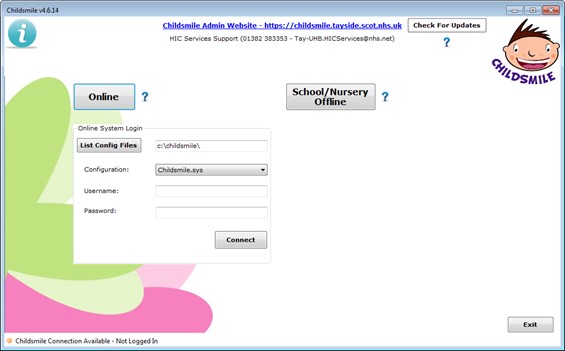
Click ‘List Config Files’. Under configuration ‘Childsmile.sys’ (or similar locally named file) will be listed. Enter your Childsmile username (contains six letters and three numbers) and password and click ‘Connect’.
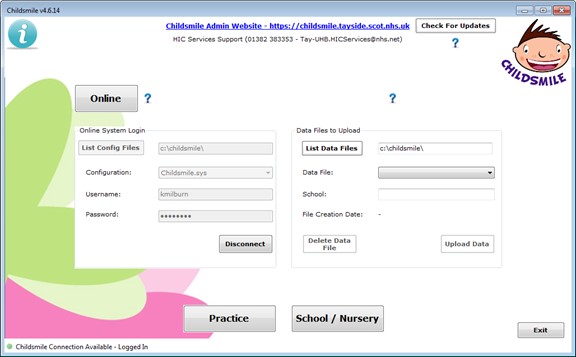
Click on the ‘Practice’ button.
System Changes
Once logged in a list of changes since you last logged into the system will be displayed. Clicking on the left hand column will indicate you have read the status update description – this will ensure it no longer appears on your update list.
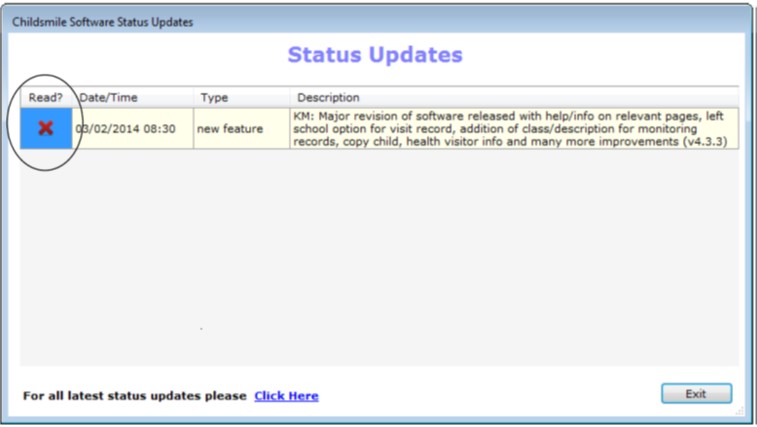
If you are unable to log into the software with your Childsmile credentials, your account may not be activated. If this is the case, please contact your Childsmile coordinator who can approve your use of the software and activate your account.
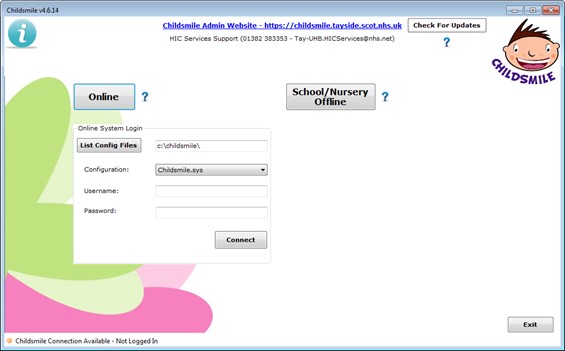
Click ‘List Config Files’. Under configuration ‘Childsmile.sys’ (or similar locally named file) will be listed. Enter your Childsmile username (contains six letters and three numbers) and password and click ‘Connect’.
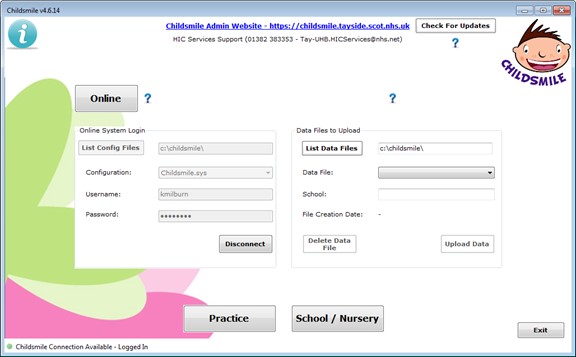
Click on the ‘Practice’ button.
System Changes
Once logged in a list of changes since you last logged into the system will be displayed. Clicking on the left hand column will indicate you have read the status update description – this will ensure it no longer appears on your update list.
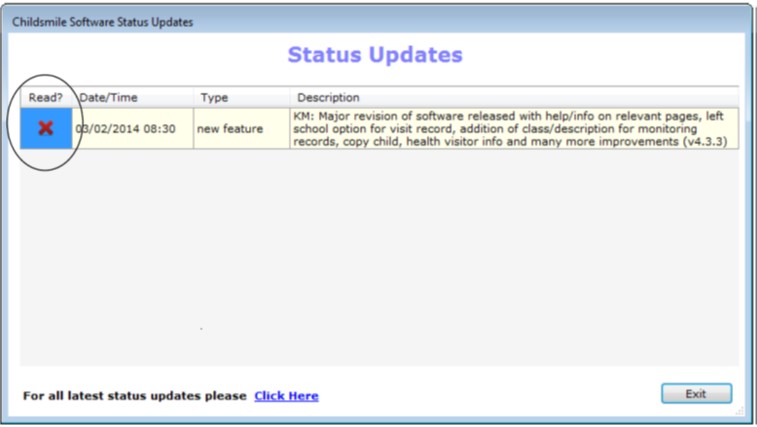
If you are unable to log into the software with your Childsmile credentials, your account may not be activated. If this is the case, please contact your Childsmile coordinator who can approve your use of the software and activate your account.
Online Mode – School / Nursery (Fluoride Varnish and Toothbrushing Software)
Once logged in you have two options for nursery and school information: upload an offline data file (which you have previously downloaded and edited) or access the full online system. If you are uploading a data file, click on ‘List Data Files’ which will list the data files stored on the laptop. Choose the appropriate file and click ‘Load’. A summary of the upload results is displayed once the upload is complete.
Click ‘School / Nursery’ to begin using the system in online mode.
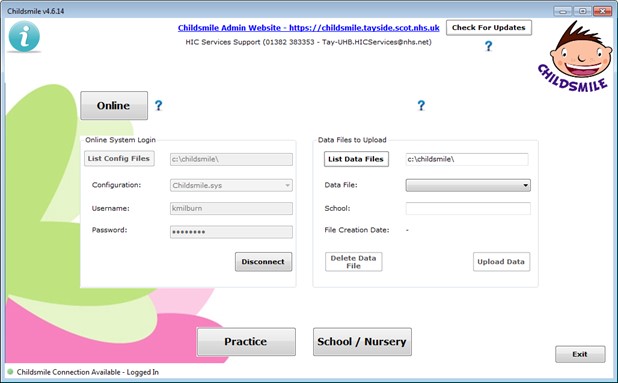
Click ‘School / Nursery’ to begin using the system in online mode.
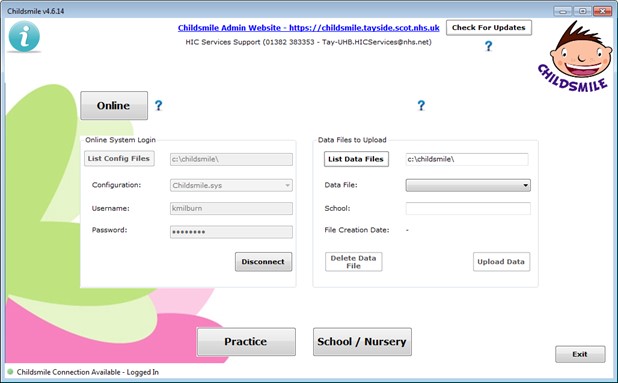
Offline Mode – Nursery / School (Fluoride Varnish and Toothbrushing Software)
Note: Please do NOT use the offline mode when working in the office (connected to the internet) – always work in online mode.
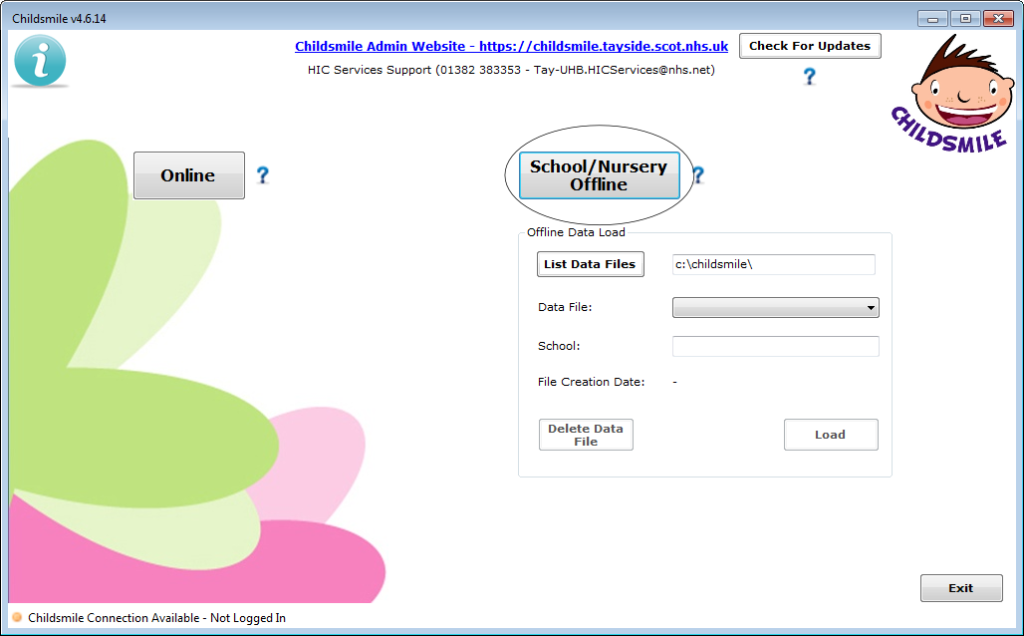
Download files for offline use
There are two different options to download files for offline use:
‘Download for offline use’ – downloads a copy of an establishment’s data (i.e. recent contacts, staff, class lists).
‘Download for offline use (contacts only)’ is more relevant for the Toothbrushing programme and downloads a copy of recent contacts, not class list information. This file can then be used in offline mode where no NHS internet connection is available.
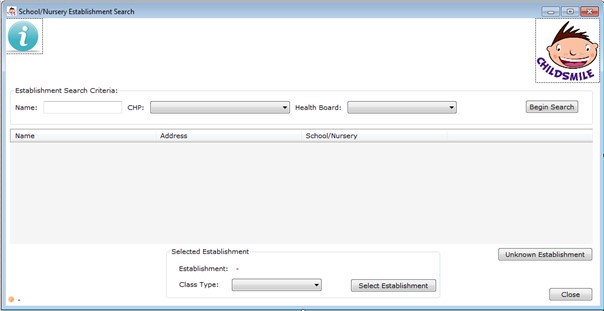
To download files for offline use:
Enter the name of school you will be visiting (partial name is acceptable).
Click ‘Begin search’.

Click on the name of the school you are visiting to highlight it; then click on the appropriate ‘Download for offline use’ button for either full establishment details, or contacts only (as described above).
When the ‘download complete’ window appears, click ‘OK’. You now have a secured copy of the school data stored on your laptop.
Click ‘Exit’ and disconnect your laptop from the network.

Use the files offline:
Double click on the Childsmile icon to load the software.
Click on ‘School / Nursery Offline Mode’ then ‘List data files’.
The downloaded file should appear with the file creation date. Click on ‘Load’. You are now able to work on Childsmile offline (i.e. while not connected to the internet) and complete your work as required.

Upload the amended files:
Double click on the Childsmile icon to load the software.
Click ‘Online’ and log in.
To upload an amended file following a nursery or school visit, click on ‘List data files’ then choose the appropriate file (the establishment you have recently visited and the date the file was created will appear).
Click ‘Upload data’ and the Childsmile button will appear at the bottom
A summary of the changes made offline will appear – click ‘OK’

IMPORTANT – Once uploaded the data file should be deleted from the laptop by clicking the ‘Delete data file’ button. Remember to upload and delete these files as soon as possible after you have returned from the nursery / school visit.
If you have stored data files offline on your laptop for more than 14 days, you will be presented with the following message. Click ‘OK’.

Once this process has been carried out, click on the ‘School / Nursery’ button to use the full online system as before.
Logout
To logout of the system return to the main login screen and click the ‘Disconnect’ button.

‘Download for offline use’ – downloads a copy of an establishment’s data (i.e. recent contacts, staff, class lists).
‘Download for offline use (contacts only)’ is more relevant for the Toothbrushing programme and downloads a copy of recent contacts, not class list information. This file can then be used in offline mode where no NHS internet connection is available.
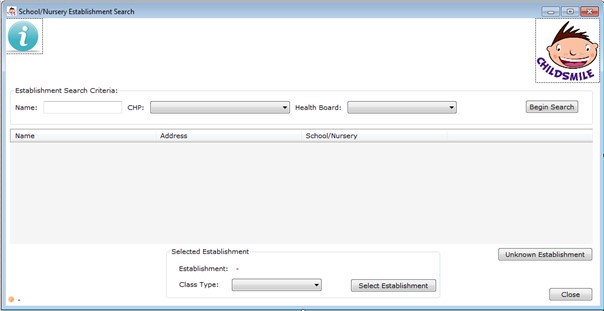
To download files for offline use:
Enter the name of school you will be visiting (partial name is acceptable).
Click ‘Begin search’.
Click on the name of the school you are visiting to highlight it; then click on the appropriate ‘Download for offline use’ button for either full establishment details, or contacts only (as described above).
When the ‘download complete’ window appears, click ‘OK’. You now have a secured copy of the school data stored on your laptop.
Click ‘Exit’ and disconnect your laptop from the network.
Use the files offline:
Double click on the Childsmile icon to load the software.
Click on ‘School / Nursery Offline Mode’ then ‘List data files’.
The downloaded file should appear with the file creation date. Click on ‘Load’. You are now able to work on Childsmile offline (i.e. while not connected to the internet) and complete your work as required.
Upload the amended files:
Double click on the Childsmile icon to load the software.
Click ‘Online’ and log in.
To upload an amended file following a nursery or school visit, click on ‘List data files’ then choose the appropriate file (the establishment you have recently visited and the date the file was created will appear).
Click ‘Upload data’ and the Childsmile button will appear at the bottom
A summary of the changes made offline will appear – click ‘OK’
IMPORTANT – Once uploaded the data file should be deleted from the laptop by clicking the ‘Delete data file’ button. Remember to upload and delete these files as soon as possible after you have returned from the nursery / school visit.
If you have stored data files offline on your laptop for more than 14 days, you will be presented with the following message. Click ‘OK’.
Once this process has been carried out, click on the ‘School / Nursery’ button to use the full online system as before.
Logout
To logout of the system return to the main login screen and click the ‘Disconnect’ button.