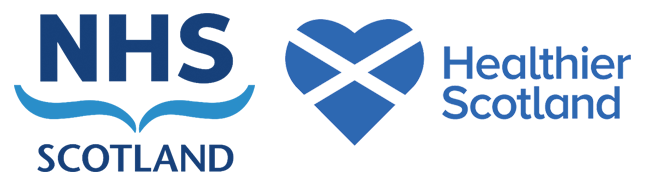This is currently a draft page and is under review
There are various options for printing within the fluoride varnish programme. Below includes a guide for each of these:
Printing labels /wristbands
This function of the software enables personalised labels to be printed. Labels, address labels and wristbands can be printed from the class list.

Initial setup
Letter templates must be downloaded from the website and stored in the templates folder, as described in “Step 4 – Childsmile Letters” of the software installation guide. The consent letter template contains information that has to be changed according to local practice (e.g. consent meetings and types of envelope for return).
Note: Microsoft Word 2010 is a minimum requirement for the Childsmile ‘Print Letters’ function
Initial setup
Letter templates must be downloaded from the website and stored in the templates folder, as described in “Step 4 – Childsmile Letters” of the software installation guide. The consent letter template contains information that has to be changed according to local practice (e.g. consent meetings and types of envelope for return).
Note: Microsoft Word 2010 is a minimum requirement for the Childsmile ‘Print Letters’ function
Printing consent letters
Enter the name of the establishment you are interested in (partial name accepted) and click ‘Begin Search’ to display establishments with that name in your health board area.

Click on the establishment you are interested in to activate the ‘Letters’ button.
The ‘print letters’ screen allows you to choose which function of the programme you want to use. Clicking on the appropriate button will take you to the relevant section.

Click ‘Consent Letters to Print’.

Select a class type (e.g. nursery, P1, etc) from the drop down list and click ‘Load Consent Letter List’, to display a list of children eligible for a standard consent letter.
Click on a child row to activate the ‘Child Details’ button which allows the child’s information to be amended (e.g. address).
Click the ‘Generate Consent Letter’ button to produce a single page letter with the relevant school information. The number of copies to be printed should match the number of records displayed in the list.
Each consent letter should be sent out with a copy of the consent form and a return envelope. These are distributed to children who do not receive a medical update letter.
Click on the establishment you are interested in to activate the ‘Letters’ button.
The ‘print letters’ screen allows you to choose which function of the programme you want to use. Clicking on the appropriate button will take you to the relevant section.
Click ‘Consent Letters to Print’.
Select a class type (e.g. nursery, P1, etc) from the drop down list and click ‘Load Consent Letter List’, to display a list of children eligible for a standard consent letter.
Click on a child row to activate the ‘Child Details’ button which allows the child’s information to be amended (e.g. address).
Click the ‘Generate Consent Letter’ button to produce a single page letter with the relevant school information. The number of copies to be printed should match the number of records displayed in the list.
Each consent letter should be sent out with a copy of the consent form and a return envelope. These are distributed to children who do not receive a medical update letter.
Printing medical update letters
Medical update letters
Enter the name of the establishment you are interested in (partial name accepted) and click ‘Begin Search’ to display the establishments with that name in your health board area.

Click on the establishment you are interested in to activate the ‘Letters’ button.

Click ‘Generate Medical Update Letters.

Click on the establishment you are interested in to activate the ‘Load Medical Update List’ button. Select a class type (e.g. nursery, P1 etc) from the drop down list and click ’Load Medical Update List’ to display children eligible for the medical update letter i.e. their last consent must be valid, invalid or awaiting and it must be from a medical update letter or consent form (v9 or later).
Click on a child row to activate the ‘Child Details’ button which allows the child’s information to be amended (e.g. address). Click the ‘Print’ button on the left hand side of each child row to place in the print list. Once all required rows have been selected, click on the ‘Generate Medical Update Letter’ button. This will mail merge all of the relevant information into a document ready for printing. Click ‘Create Medical Update Consent’ so that the system will automatically add a vMU consent record for each child, dated the day the letter was printed.
Medical update letters contain personal information so should be distributed via the nursery or school in individual A5 window envelopes.
When a medical update letter is generated, the child’s status will automatically become ‘valid’ if their previous status was ‘valid’. If the child’s previous status was ‘invalid’ this will change to ‘awaiting validation’.
* Changes in medical history can be recorded against an individual child before the varnish application date and the status changed from ‘valid’ to ‘awaiting validation by a dentist’.

* If a child has moved away before the parents have received a medical history update letter you should shred the letter and delete the related electronic consent on the HIC system [this is done via the coordinator accessing the superuser function: see the Childsmile Administration Website/Q.C. Section/Create New Superuser Password].
Children should not remain with a valid status when it is known that the letter has not been received by their parents. The letter, as appropriate, should be issued again at their new school.
Enter the name of the establishment you are interested in (partial name accepted) and click ‘Begin Search’ to display the establishments with that name in your health board area.
Click on the establishment you are interested in to activate the ‘Letters’ button.
Click ‘Generate Medical Update Letters.
Click on the establishment you are interested in to activate the ‘Load Medical Update List’ button. Select a class type (e.g. nursery, P1 etc) from the drop down list and click ’Load Medical Update List’ to display children eligible for the medical update letter i.e. their last consent must be valid, invalid or awaiting and it must be from a medical update letter or consent form (v9 or later).
Click on a child row to activate the ‘Child Details’ button which allows the child’s information to be amended (e.g. address). Click the ‘Print’ button on the left hand side of each child row to place in the print list. Once all required rows have been selected, click on the ‘Generate Medical Update Letter’ button. This will mail merge all of the relevant information into a document ready for printing. Click ‘Create Medical Update Consent’ so that the system will automatically add a vMU consent record for each child, dated the day the letter was printed.
Medical update letters contain personal information so should be distributed via the nursery or school in individual A5 window envelopes.
When a medical update letter is generated, the child’s status will automatically become ‘valid’ if their previous status was ‘valid’. If the child’s previous status was ‘invalid’ this will change to ‘awaiting validation’.
* Changes in medical history can be recorded against an individual child before the varnish application date and the status changed from ‘valid’ to ‘awaiting validation by a dentist’.
* If a child has moved away before the parents have received a medical history update letter you should shred the letter and delete the related electronic consent on the HIC system [this is done via the coordinator accessing the superuser function: see the Childsmile Administration Website/Q.C. Section/Create New Superuser Password].
Children should not remain with a valid status when it is known that the letter has not been received by their parents. The letter, as appropriate, should be issued again at their new school.
Printing referral letters
Click on ‘Referral Letters’.
Click on the ‘Refresh List’ button to load all pending referral letters for your health board. Select the ‘Full Details Only’ checkbox to ensure only those letters with full details are displayed (i.e. name and address).
Click on a child row to activate the ‘Child Details’ button which allows the child’s information to be amended (e.g. address). Click the ‘Print’ button on the left hand side of each child row to place in the print list. Once all required rows have been selected, click the ‘Generate Letters’ button. This will mail merge all of the relevant information into a document ready for printing. This will include all referral letters waiting to be printed since the last successful print, rather than by individual establishment. Once the document has been printed, click the ‘Letters Printed’ button to log that the print was successful and prevent a duplicate letter being produced.
These letters should be posted to the child’s home address in an A5 window envelope.